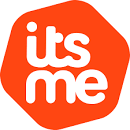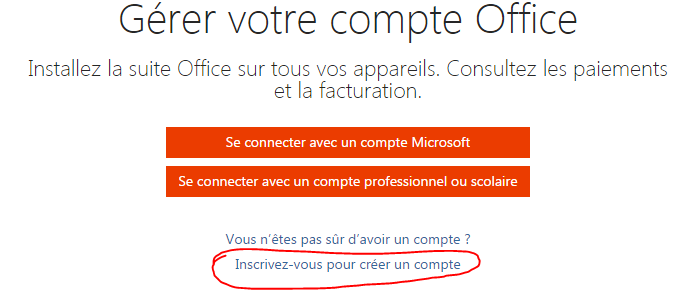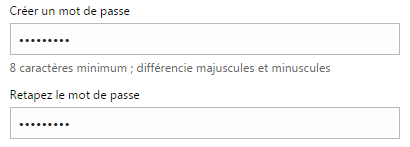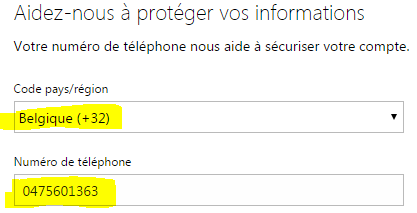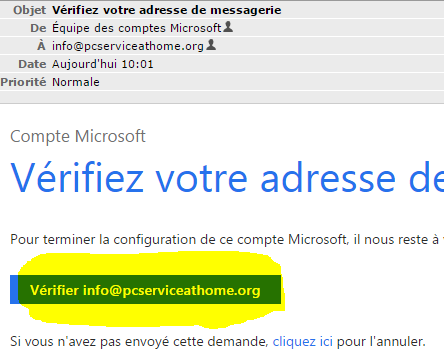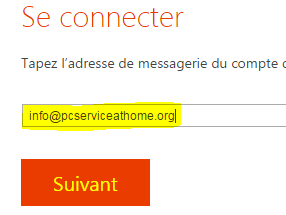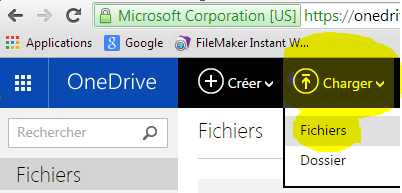Depuis le 05 octobre, une nouvelle version de Windows est disponible. Cette nouvelle version du système d’exploitation va remplacer l’actuelle Windows 10. En fait on ne se rend pas bien compte que depuis 2015, des versions successives de Windows 10 ont été produites par Microsoft environ tous les 6 mois et que la version actuelle (21H1) n’a plus grand chose à voir avec celle 2015. C’est dommage car Windows 10 avait acquis une certaine stabilité depuis 2017 et maintenant Microsoft rebat les cartes pour on ne sait quelle raison obscure. On devine quand même qu’il y a une grosse histoire d’argent derrière tout cela. Beaucoup d’entre vous m’ont demandé s’il était opportun de passer de Windows 10 à Windows 11. Je répondrai NON en expliquant sur 3 points pourquoi il vaut mieux attendre.
- Il n’est même pas sur que votre PC actuel sera compatible avec W11.
- Laissons les autres faire les mauvaises expérience à notre place…
- La dernière version de W10 21H1 sera supportée jusque fin 2025
Il n’est même pas sur que votre PC actuel sera compatible avec W11
On le sait Microsoft aime les effets d’annonce et s’en mord les doigts par la suite… Je m’explique: aux toutes premières annonces de la sortie de W11, Microsoft indiquait que seules des PC récents supportant (entre autre) le TPM 2.0 serait éligible à Windows. Devant une telle levée de bouclier, Microsoft admet maintenant qu’il serait quand même possible de faire tourner un vieux PC (entendez entre 3 à 5 ans et 8 à 10 ans) en désactivant certains test effectués lors de l’installation, mais que lorsque ces tests seront désactivés, le PC ne bénéficiera pas/plus de la garantie de bon fonctionnement habituel !! Rocambolesque.
Laissons les autres faire les mauvaises expérience à notre place…
Inévitablement, il y aura des bugs que ce soit lors de la mise à jour de Windows 10 vers Windows 11 ou alors après, lorsque le Windows 11 sera installé. Il faut néanmoins admettre que ces dernières années (depuis 2017 environ) Windows 10 est stable et Microsoft, de par les grosses mises à jours tous les 6 mois est maintenant rodé à l’exercice. Entre temps, plusieurs forums reportent déjà certains problèmes de certificats liés à des applications telle la capture d’écran (Snipping tool)
La dernière version de Windows 10 sera supportée jusque mi-octobre 2025
Si l’on en croit Microsoft, la version W10 20H2 (sortie fin 2020) sera supportée jusqu’au 10 mai 2022. Le version suivante (W10 21H1) sera supportée jusqu’au 13 décembre 2022, mais en fait la date officielle de fin de support pour la famille Windows 10 est le 14 octobre 2025. Cela signifie que Microsoft compte encore sortir quelques versions de Windows 10 (si on prend la suite actuelle 22H1, 22H2, 23H1, 23H2,…) en parallèle à la sortie de Windows 11. En fait on revient un peu à la situation très chaotique d’il y a 5-6 ans avec la sortie de Windows 8 (la catastrophe technique !!) et la sortie accélérée de Windows 10 pour rattraper le coup. La différence, c’est qu’on devrait pouvoir utiliser notre vieux PC sans trop de souci jusque à cette date et, entre temps, vous aurez peut-être acquis un nouveau PC qui lui, c’est sur devrait fonctionner sans problème avec Windows 11.
Foire aux questions
Gratuit ou payant ? Pour les PC sous Windows 10, la mise à jour sera gratuite. Selon certaines sources, il semble que les PC fonctionnant sous Windows 7 et 8 (surtout Windows 8.1) devraient encore pouvoir être upgradé vers Windows 11 et si ces PC sont équipés du TPM 2.0, être capable de migrer vers Windows 11.
Mon PC est-t ‘il compatible avec Windows 11 ou pas ? Le plus simple pour le savoir est d’aller dans les paramètres de W10, section Mise à jour et sécurité. En dessous des possibilité de Mise à jour habituelle de Windows 10, apparait peut-être une nouvelle section à partir de laquelle il est aussi possible de tester dès à présent votre PC en exécutant ce petit logiciel “Windows PC Health Check Setup” . Après exécution de ce logiciel, vous recevrez un compte rendu indiquant si oui ou non le PC est compatible.
Quelle est la configuration requise pour Windows 11 ? En plus du TPM 2.0 déjà évoque plus haut, il faut aussi que le PC réponde à ces caractéristiques minimales

Sources
Calendrier officiels des différentes versions (release) de Microsoft Windows 10 Informations détaillées à propos des différentes versions de Windows 10 sur Wikipedia