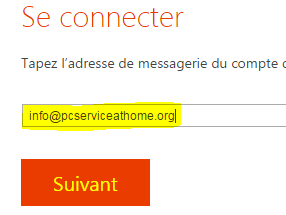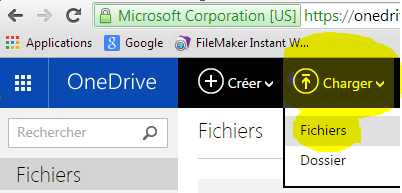La première étape visant à créer le compte Microsoft Online doit être faite une fois. Si vous possédez déjà un compte Microsoft, vous pouvez passer cette étape et lire le post: Utilisation de Microsoft Office Online
| Ouvrez votre navigateur à cette adresse : | https://office.com/start/default.aspx |
| Cliquer ensuite sur le bouton Mon compte en haut à droite. |  |
| Cliquer sur la dernière ligne « Inscrivez-vous pour créer un compte ». | 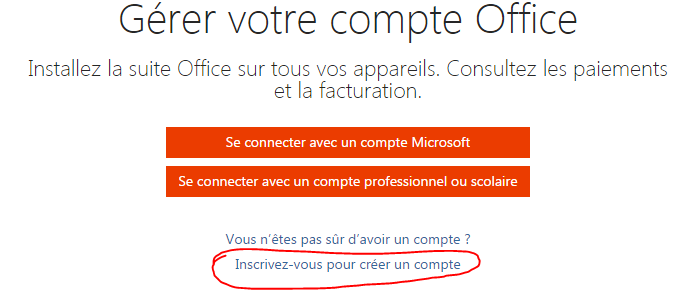 |
| Donner votre prénom & votre nom dans les deux premières cases. |  |
| Taper ensuite dans le champ « Nom d’utilisateur » votre adresse de messagerie actuelle. Cela ne doit pas nécessairement être une adresse Hotmail ou Outlook. |  |
| Après avoir tapé l’adresse, Microsoft valide cette adresse afin de vérifier si cette adresse ne et correspond pas déjà à un compte Microsoft existant et aussi si cette adresse est correctement tapée. | |
| Taper ensuite deux fois le mot de passe qui protègera l’accès à votre compte Microsoft.Longueur : 8 caractères minimum ; fait la différence entre majuscules et minuscules. Chiffres et lettres sont admis. | 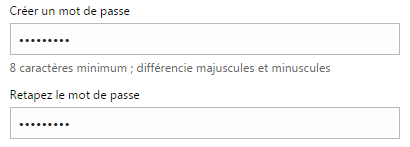 |
| Encoder ensuite successivement le pays, le code postal, la date de naissance ainsi que le sexe | Tous les champs du formulaire d’inscription sont obligatoires. |
| TRES IMPORTANT : sélectionner le pays auquel votre numéro de GSM est attaché et mentionner votre numéro de GSM dans la case suivante.Si vous perdez l’accès à votre compte Microsoft, Microsoft vous enverra un code de vérification sous forme de SMS ou d’appel automatisé si vous devez vérifier votre identité. | 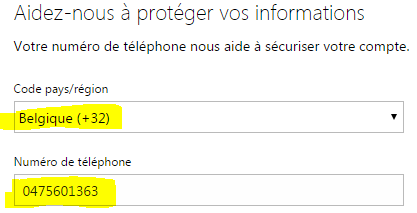 |
| Afin de prouver que vous êtes bien un humain, taper le code de vérification |  |
| Si vous ne parvenez pas à le lire, taper sur le bouton « Nouveau » en bleu pour faire apparaître un autre code de vérification qui sera peut-être plus facile à lire (interpréter). |  |
| Cliquer ensuite sur le bouton « Créer un compte » pour terminer la création de votre compte Microsoft. | |
| Une nouvelle page apparait et vous demande d’ouvrir votre messagerie afin de confirmer que vous êtes bien l’utilisateur de l’adresse utilisée lors la création du compte Microsoft |  |
| Aller donc dans votre messagerie et trouver le message « Vérifiez votre adresse de messagerie » venant de Microsoft.Ouvrir le message et cliquez sur le bouton « Vérifier … » suivi de votre adresse. | 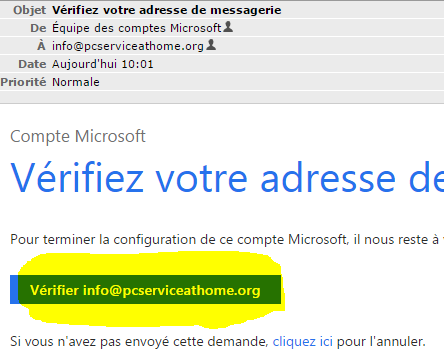 |
| Finalement, vous recevez une confirmation de Microsoft dans une nouvelle fenêtre. |  |
Comme d’habitude, le compte Microsoft est composé d’un identifiant et d’un mot de passe. Votre identifiant ou login est donc l’adresse email choisie. N’oubliez pas le mot de passe que vous avez choisi et qui est associé à cet identifiant.
Voila ! Si vous avez survécu à cette opération, alors le reste vous semblera facile. Passons maintenant à l’Utilisation de Microsoft Office Online