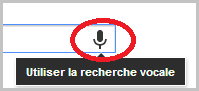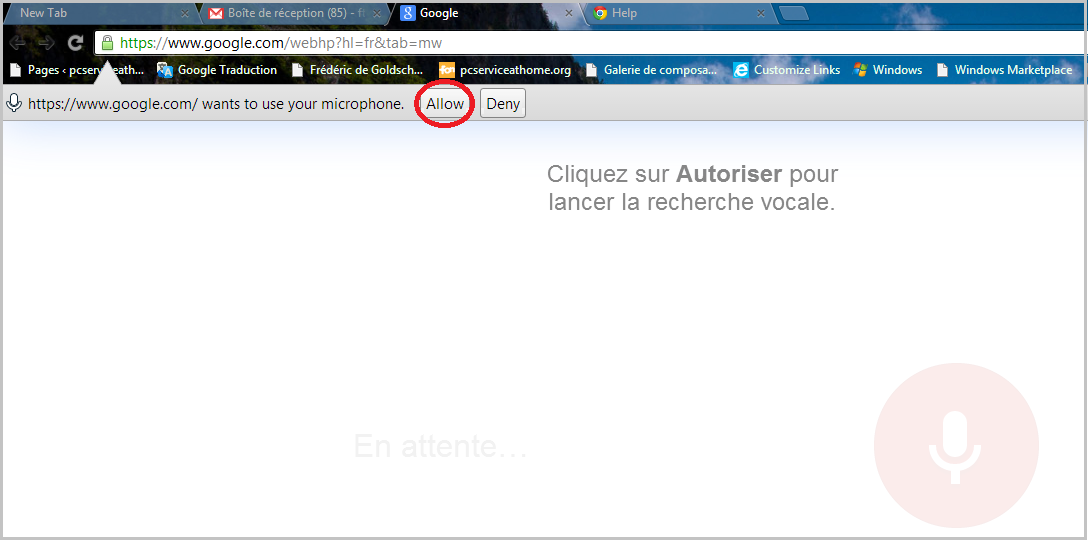Avec la coupe du monde de football qui débute, d’énormes conflits se profilent à la maison. Comment être sur de ne pas rater sa série préférée alors que votre moitié rêve de voir les exploits des diables rouges… Il y bien sur moyen d’enregistrer un programme pendant que l’on en regarde un autre, mais cela ne solutionne pas le fait que l’écran est déjà occupé… On peut bien sur aussi acheter une nouvelle télévision, mais vous disposez peut être déjà de tout ce qu’il faut sans le savoir.
J’ai donc testé pour vous le nouveau VooMotion qui permet de regarder la télévision sur sa tablette ou sur son smartphone et pourquoi pas sur un bon vieux PC Windows (Vista – 7 – 8 – 8,1) ou encore un Mac.
Le VooMotion vous permets donc de regarder la TV comme avant, mais présente quelques limites par rapport au système avec décodeur numérique que nous connaissons maintenant depuis quelques années.
Ce système est accessible pour toute famille ayant un abonnement Voo Duo ou Trio. Je précise aussi qu’il faut aussi disposer du décodeur numérique ainsi que du modem Voo.
Voici les avantages du systèmes VooMotion
- Offre une deuxième télévision que vous pouvez emmener partout… dans la maison. Si vous pouvez connectez votre tablette à un autre point d’accès Voo que le votre, par exemple chez une connaissance, cela fonctionne aussi.
- Gratuit : à la différence de Belgacom (environ 5 € par mois), le service VooMotion est entièrement gratuit.
- Permet de visualiser plus de 20 chaines dont les principales chaînes francophones (sauf Arte) ainsi que des chaines de News telles LCI, CNBC, CNN.
- Donne aussi accès au service de Vidéo à la demande (VOD)
- Permet jusqu’à 5 connexions simultanées soit via une tablette (Android ou Ipad), soit via un smartphone (Adroid ou Iphone) soit via un PC (Windows ou Mac ) par abonnement. Même un vieux PC tournant sous Linus Crunchbang peut faire l’affaire.
Voici aussi les désavantages
- Pas d’enregistrements possibles à partir du lecteur concerné.
- Pas de retour en arrière pour revoir une deuxième fois l’action. Donc pas d’avance rapide non plus.
- Néanmoins, il est possible de mettre en pause, mais si la tablette s’éteint alors vous perdez le fil de l’histoire.
Comment bénéficier du service VooMotion?
Simple. Il suffit de créer un compte MyVoo. Pour cela, rendez-vous sur www.myvoo.be. et suivez les instructions données à l’écran.
Après avoir créé le compte MyVoo, un email de confirmation est envoyé vers votre adresse email (si celui-ci tarde à arriver, pensez a consulter votre boite Spam).
Une fois que vous avez prouvé que vous êtes bien à l’origine de la création du compte MyVoo, vous pouvez aller sur le site de VooMotion pour la suite des opérations.
Comment se connecter à VooMotion à partir de votre PC sous Windows ?
Pour accéder à VooMotion à partir de son PC sous Windows 7, utiliser ce lien https://pc.voomotion.be/#homifie/1
Identifiez-vous à l’aide de votre adresse email et du mot de passe MyVoo.
Cochez la case “Se souvenir de moi” afin de ne pas devoir vous identifier à chaque fois. Comme vous l’aurez compris, on regarde VooMotion via le navigateur, alors qu’avec la tablette il faut télécharger une application dédiée.
Comment se connecter à VooMotion à partir de votre Smartphone / Tablette sous Android ?
Comme indiqué plus haut, il faut utiliser une application dédiée pour regarder VooMotion sur un tablette. C’est un peu plus compliqué, raison pour laquelle, je décris cela étape par étape:
Remarque à propos de la connexion au réseau (et donc à internet) : VOO recommande d’être connecté à la Voobox directement. Cela signifie que vous pouvez être connecté à ce modem Voo soit en Wi-Fi émis soit physiquement au moyen d’un câble RJ-45 (UTP). Si vous êtes connecté à un router / boitier Wi-fi suplémentaire cela risque de ne pas fonctionner.
Avec cela tout le monde est paré pour regarder les exploits de nos diables rouges pendant le mondial de foot 2014 !