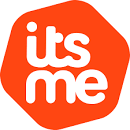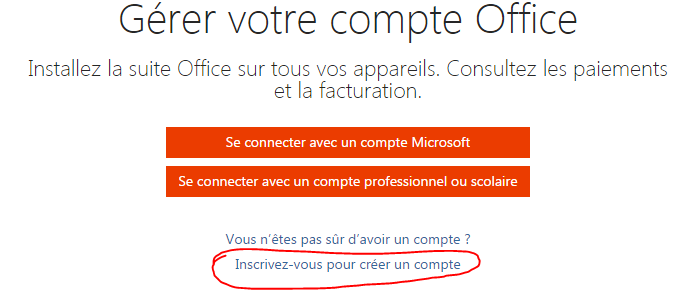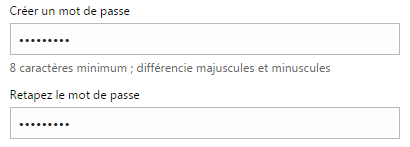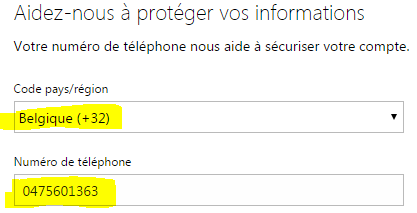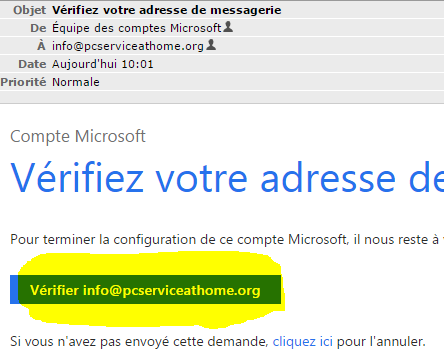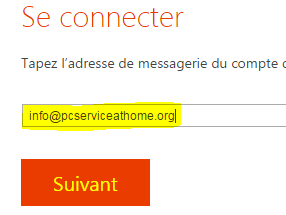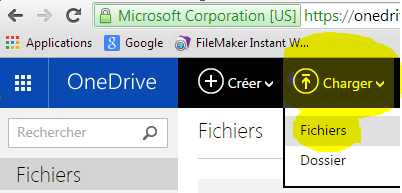Régulièrement, vous m’appelez pour solutionner divers problèmes en rapport avec votre informatique. Une des raisons pour laquelle vous m’appelez le plus souvent est la lenteur de votre système. Les causes sont variées :
- Utilisation de Skype, double antivirus, programmes inutiles installés, internet trop lent, virus, malwares,…
- Parfois le matériel à besoin d’être remis au goût du jour. Si vous avez acheté un PC avec seulement 2 Gb de mémoire de travail, il faudrait aussi penser à augmenter cela.
- Le nouveau système d’exploitation Windows 10 est plus lourd que le Windows 7.
Les performances d’un PC sont bien sur fonction de différents éléments matériels tels le CPU (processeur), la mémoire de travail (de la quantité et du type),
de la carte graphique et du disque dur. Cependant jusqu’à présent le choix du disque dur avait relativement peu d’impact sur la vitesse du PC. l’apparition du SSD change la donne complètement.
La solution
Depuis quelques années les SSD (Solid State Drive) sont apparus sur le marché. Ceux-ci remplacent petit à petit les HDD (Hard Disk Drive-disques durs)
vous savez, les bons vieux disques durs qui utilisent des plateaux magnétiques. Le disque dur est un élément important de votre ordinateur car il doit être suffisamment grand pour accueillir vos programmes et vos données, mais en plus il doit être rapide. A ce titre, on n’a pas beaucoup le choix surtout avec les portables: la plupart des disques qui leur sont dédiés tournent à 5400 RPM alors que sur un PC de bureau, il est possible de mettre des disques tournant à 7200 RPM ou même 10000 RPM. Mais même le disque dur le plus rapide fait pâle figure face à un SSD.
Avantages du SSD
- Vitesse : le système se lance en 10 à 20 secondes selon la config et 40 à 90 secondes pour un ancien disque. De plus le taux de transfert est d’environ min. 200 Mo par seconde contre 50 à 120 Mo / secondes pour un ancien disque.
- Fiabilité : pas de pièces mobiles, beaucoup plus grande résistance au choc, pas de bruit, moins d’échauffement, consommation électrique moindre, insensibilité aux phénomènes magnétiques.
- Pas de fragmentation: petit à petit, les données sont morcelées sur un disque dur forçant le système à visiter plusieurs endroits, pas sur un SSD.
- Même type de controleur que le disque dur: cela signifie qu’un SSD doté d’un controlleur SATA remplacera très facilement votre ancien disque dur.
Inconvénient du SSD
Le prix : voir tableau comparatif ci-dessous
Les prix des SSD comparés aux HDD (les
infos peuvent varier et proviennent de la firme Microcity et plus particulièrement du magasin Microcity à Auderghem. Màj prix: 2 décembre 2019).
- 120 Go: à partir de 25 €
- 240 Go: à partir de 35 €
- 480 Go: à partir de 65 €
- 960 Gà: à partir de 140 €
Les prix mentionnés sont TVA inclue – format 2,5 pouces pour notebook – SSD avec connecteur SATA. Connecteur non fourni/.
Rien de ne vous oblige de prendre un disque avec la même capacité que celui qui équipe actuellement votre système. C’est donc là que vous pouvez faire une économie importante.
Compromis: de plus en de notebook sont équipé d’un disque dur de 500Gb, 1Tb et parfois plus. Cela est beaucoup trop excepté pour une utilisation intensive.
Pourquoi ne pas remplacer ce gros disque dont vous utilisez seulement le tiers de la capacité par un SSD qui vous redonnera envie d’utiliser Windows 10
A éviter: certains constructeurs proposent des disques hybrides, c’est à dire un bon vieux disque dur avec 8 Go de mémoire SSD: ce n’est pas une bonne idée car ces disques dur sont plus chers que les disques durs traditionnels et n’ont pas suffisamment de place pour stocker le système d’exploitation, vos programmes et vos données. Ne vous attendez pas à avoir un meilleur rendement qu’un disque dur standard.
Comment procéder ? Il existe deux méthode pour remplacer l’ancien disque dur par un SSD:
1ère méthode: en faisant une image du disque existant.
On extrait le disque dur de l’ordinateur et à l’aide d’un logiciel spécifique, on effectue une fidèle copie (image) de l’ancien disque sur le SSD.
On compte deux à trois heures pour cette opération. Valable autant pour Microsoft Windows que pour OSX Apple
2ème méthode: en installant à nouveau le système d’exploitation (Windows 7/10, OSX),
Ici aussi on extrait le vieux disque et l’on place le nouveau dans l’ordinateur sur lequel on installe successivement le système d’exploitation, les programmes et finalement des données. Cette méthode s’impose quand le client constate de nombreux dysfonctionnement (écran bleu, crash, message d’erreur inopportun, blocage système, virus,…) avec l’ancien disque dur. Autant repartir sur de bonne base 😉
On compte trois à quatre heures pour cette opération.
Que faire de votre ancien disque ?
Pour un PC de bureau, pas de souci car il y a suffisamment de place. Votre ancien disque dur deviendra un disque supplémentaire par exemple. pour stocker des vidéos. Il est parfois nécessaire dé prévoir un cable et un support disque (frame) supplémentaire.
Dans un notebook, il n’y aura pas assez de place (excepté pour certains modèles 17 pouces) , donc, vous devrez remplacer le disque existant (HDD) par le nouveau (SSD). Comme le disque existant est encore en état de fonctionnement et contient toutes vos données, il suffit d’acheter un boitier avec son cable/interface, le placer dedans, et vous disposerez même une sauvegarde en plus.
Cout: environ 17€ TVAC
Ne pas oublier: souvent pour attacher le disque au boitier et le connecter au contrôleur, on a besoin d’un cable Sata ainsi que d’un cadre (frame) pour le fixer au boitier. Compter 10€ pour la cable et 5€ pour le frame.